原本不想這麼早申請付費的虛擬主機,但前兩天原本申請的免費虛擬主機(Byethost)突然當機了將近14個小時,所以逼不得以趕緊申請了新的付費虛擬主機 Hostmonster,其實 Hostmonster 與知名的 BlueWeb 是屬於同一家公司,只是市場的區隔不同而已,有興趣的可以在網路上找到更多的訊息。
我原本使用的 Byethost 免費虛擬主機,不但免費而且沒有廣告,更可以安裝 WordPress,原本使用了三個多月都沒當過機,可是前兩天莫名其妙的當機,雖然事後所有的資料都沒有消失,操作起來也一切都如舊,可是那時候一當機就當了將近14個小時,這讓我興起了申請付費網站的念頭。
其實我想申請 Hostmonster 還有其他的原因啦,Byethost 的免費虛擬網址還有著下列的缺點:
- 速度有點慢,說不上來,但就是稍微卡卡的。
- 在大陸有些地方上不去。(這點讓我超想換的,因為我的網站希望可以在兩岸都可以上)
- 免費的虛擬空間不支援SMTP,所以不能經由網站發送電子郵件,也就不能支援線上表格及意見回覆通知。
- 使用 Windows Live Writer 只能開啟 20 篇文章,很難開啟 50 篇以上的文章。
- 使用了幾個月感覺還不錯,但突然在2010/11/26 10:00左右掛點。
另外,現在申請 Hostmonster 還可以獲得一個免費的網址。申請的步驟如下:
1. 如果你有需要網址的話,可以在【I Need a Domain】的地方填上欲申請的網址,然後按「下一步」;如果你已經有自己的網址了,不想再申請一個新的,就在【I Have a Domain】的地方輸入既有的網址,然後按「下一步」。 (不過免費的網址不一定最便宜就是了,免費果然不是最便宜-免費網域的陷阱)
2. 接著要填寫個人的資料訊息,要注意地址要填寫英文地址,如果不知道自己的英文地址,可以先到郵局地址中譯網站查詢英文地址;電子郵件信箱則會寄送註冊資訊,所以最好檢查一下拼字是否正確。
3. 勾選「Use Domain Whois Privacy」,可以保護申請網址(domain)的一些個人資料。
選擇購買期限時,選擇24個月以上(兩年)可以有教便宜的優待。
付款的時候可以選擇信用卡付費或是PayPal,這裡比較不好的地方是沒有告訴你付款的總價是多少。
所有的資料都填寫完畢後,要勾選「I confirm I have read and agree to the Terms of Service」,然後點選「Next」,就完成申請付款了,下一步會要你輸入密碼。

當你看到這個畫面,你就已經完成付款及註冊動作了,接下來按「Create Your password」設定密碼。基本上Hostmaster也已經至少寄送一封電子郵件到你剛剛填寫的電子郵件信箱了,不過郵件內沒有帳號及密碼,只給你一個網址連解讓你設定密碼,所以還是在這裡設一設就好了。 
密碼設定的規格有點麻煩,他要求的密碼需符合下列
- 至少要有一個大寫英文字母
- 至少要有一個阿拉伯數字
- 至少要有一個字母以外的符號
- 密碼必須超過8個字元
當你輸入密碼時,系統會自動判斷是否符合規定,紅色的提示字表示還沒達到要求,當綠色字出現就表示可以通過了。
如果你想要馬上登入剛剛申請的帳號,就在這裡輸入剛剛設定的密碼,否則你也可以從Hostmonster的首頁登入。
登入的時候會出現這個載入的畫面,如果沒問題的話,幾秒鐘之後就會自動登入到系統。 
這就是登入後的系統畫面cPanel,接這就等你大展身手了。
延伸閱讀:
回到》用Wordpress架設部落格網站教學
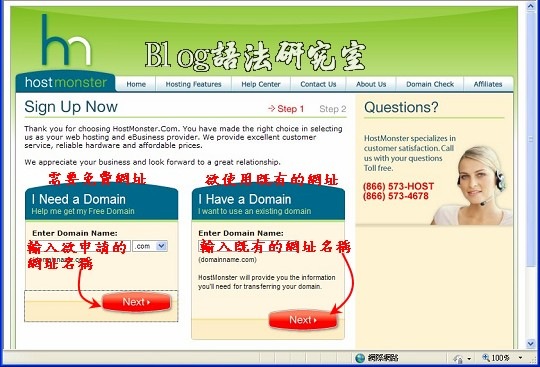

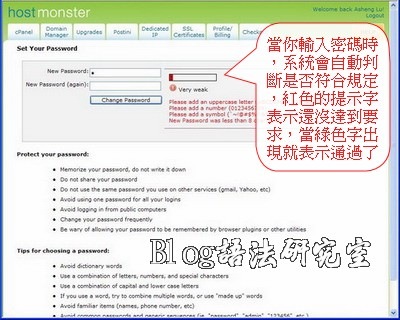
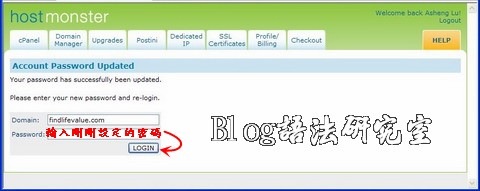

沒有留言:
張貼留言