前面的篇幅已經花了多時間告訴你Windows Live Writer(以下簡稱WLW)有多好用,現在我們就來看看如何利用WLW發佈pixnet(痞客邦)的部落格文章。不過在發佈文章以前我們還得先把pixnet(痞客邦)的帳號加到WLW,否則WLW會找不到文章發佈的網址。
這裡示範的是 Windows Live Writer 2011版本,試用於 Windows 7 及 Vista, 如果你還在使用 Windows XP,那你只能使用 Windows Live Writer 2008 版本,那建議你參考下面這篇文章:用Windows Live Writer編寫Pixnet(痞客邦)文章
Step 1.
如果你是第一次開啟WLW,系統就會主動詢問你是否要新增部落格帳號,如果你當時沒有設定,也可以在進入WLW後點擊「常用」的索引標籤,然後在部落格名稱的地方點一下滑鼠左鍵,如果你還沒有新增過帳號,則系統會自動顯示「新增部落格帳號」。
Step 2.
這裡可以內定允許WordPress、SharePoint(微軟的產品)、Windows Live space(即將結束營業)…等格式,因為我們要新增的部落格帳號在pixnet(痞客邦)不在此列,所以要選擇「其他服務」項目,然後點「下一步」。其他如Roodo(樂多)、Blogspot,也都要選其他服務。
Step 3.
輸入你在pixnet(痞客邦)申請的部落格網址、申請的帳號、密碼等,然後按「下一步」繼續,另外建議你如果使用私人電腦,可以勾選「記住我的密碼」,這樣就不用每次發佈文章時都要再輸入一次密碼,公用電腦就不建立囉!其實我也不建議你在公用電腦上使用WLW,因為WLW會保留你的資料及儲存一份文章於發佈的電腦。
Step 4.
WLW開始與Pixnet溝通並下載所需要資料。
Step 5.
WLW會問你要不要發佈暫存內容,這樣WLW才可以下載部落格主題,也就是WLW可以把部落格的版型(如背景、預設字型、版型寬度…等)下載並呈現於WLW上面。個人建議你應該要同意WLW並按下「是」,這樣可以讓你的文章寫作更符合實際發佈於部落格的樣子。當然你也可以選擇「否」。
Step 6.
部落格設定成功後,WLW會自動抓取部落格名稱,但是你也可以在這裡設定成不同的別名,這個別名就只有WLW知道,它並不會改變不Pixnet上的部落格名稱。接著按「結束」繼續。WLW會立即切換到新增加的部落格。
Step 7.
切換到新增的部落格了,看起來是不是跟我們申請的Pixnet部落格一致呢?
Step 8.
如果你有作過任何的版型變更,你可以點擊「部落格帳號」的索引標籤,然後再點擊「更新主題」,WLW就會再跑一次Step 4~5,主題就會更改過來囉!
》回到 Blogger 部落格技巧總整理
相關閱讀:
用Windows Live Writer編寫Roodo(樂多)文章
好用的離線部落格寫作軟體 Windows Live Writer 2011
如何申請痞客邦(pixnet)部落格平台

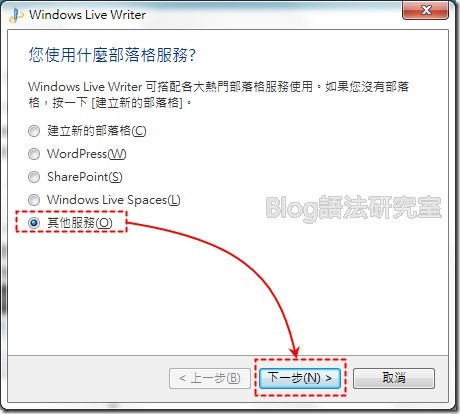
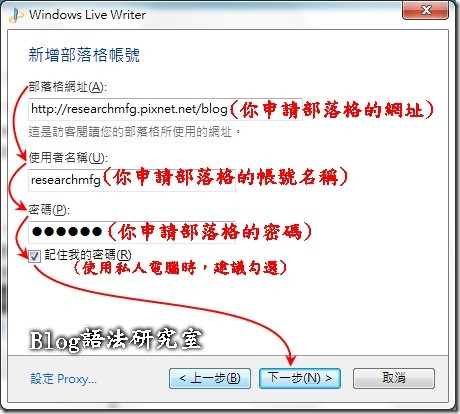

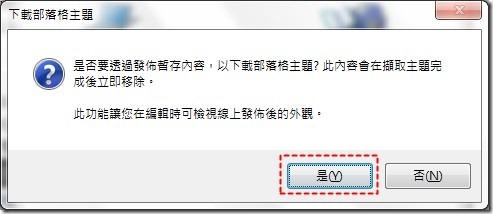


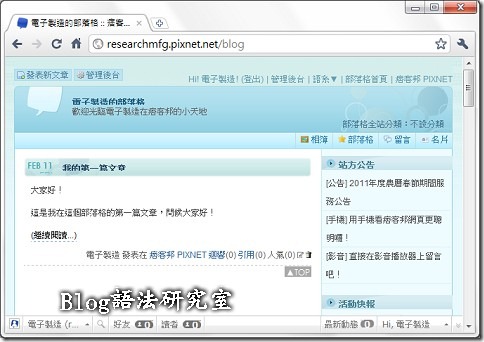

沒有留言:
張貼留言