剛開始使用 Google Blogger 時,我都是直接在線上使用其部落格編輯軟體,一開始也只是單純的文字編寫,沒什麼格式,所以並不覺得使用上有什麼問題。但隨著資料越來越多,格式需要用到『表格』來排列畫面時,就覺得Google Blogger 的線上編輯器有夠陽春,Html格式編寫也有點綁手綁腳。有時遇到網路問題時,打了半天的心血頓時化為烏有。
這裡介紹一款免費的『部落格編輯器 (Blog Editor)』─ Microsoft Windows Live Writer 可以讓你有效的提升部落格編輯的效率。經測試結果,【Google Blogger】可以用,但【無名小站】及【Yahoo部落格】尚未支援,另外也支援 樂多(Roodo) 及 痞客邦(Pixnet)。
Windows Live Writer 提供部落格離線編寫功能,不怕沒網路或是網路不穩時,寫好的心血付之流水。它更提供Table(表格)插入的功能,這是線上編輯器所沒有的,可惜有個小缺點,每次把欄位的寬度調整好後,如果再調到其他的欄位,欄寬就會自動調整,連之前調整好的欄寬都變了。
這邊先說明如何下載及安裝Windows Live Writer,後面有機會再說明編輯的功能。
1. 下載 Microsoft Windows Live Writer 繁體中文 (※注意:Windows 2000不適用)
新版可以在這裡下載 http://download.live.com/writer


3. 安裝的過程中如果有 Internet Exploer (IE) 開啟時,會要求關閉,請確認所有的 IE 視窗上的工作都已完成了,然後直接按【繼續】按鈕,安裝程式會自動關閉所有已開啟的 IE。 
4. 程式開始自動安裝。可能會花一點時間來下載,請耐心等待。 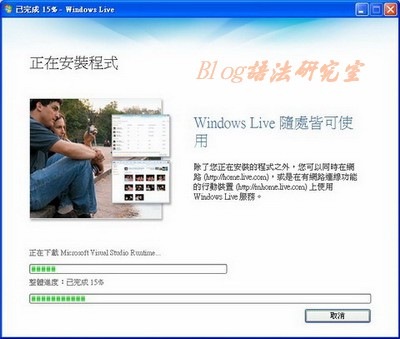
5. 安裝完成後,會跳出一個畫面,問你要不要設定一些項目,請自行決定需要與否,如果不想安裝其他的元件,可以把下面三個選項的前面打勾取消。基本上我是不太喜歡裝太多的東東在我的電腦上。然後按【繼續】按鈕。 
6. 安裝完成後顯示如下。按【關閉】結束安裝。 
7. 安裝完成後,由開始功能表內啟動Windows Live Writer。第一次啟動會開啟【歡迎使用】對話框,並要求設定你的部落格連線,這裡假設你已經有自己的部落格,並以【Google Blogger】為例。選取【我已有部落格設定(A)】 
8. 開啟【新增簿落格】對話框,以Google Blog為例,須選擇【其它的部落格服務(A)】,然後按【下一步(N)】。 
9. 輸入你的 【部落格首頁URL(H)】及你的【使用者名稱】和【密碼(P)】。注意:使用者要輸入完整的Email名稱。 輸入完成後按【下一步】。 
10. 程式會開始偵測並分析你的部落格設定及內容。 
11. 偵測過程中會有一個視窗跳出來問你【是否同意Writer發佈訊息到你的部落格】,建議選【是(Y)】。 
12. 完成後會出現你的部落格名稱,如果無誤的話,按【結束】完成所有設定。 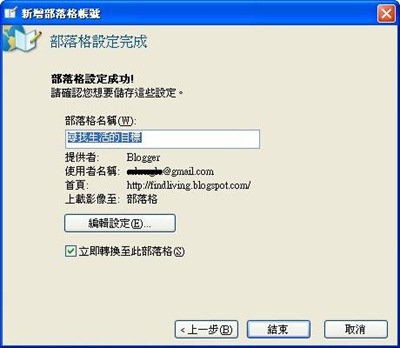
13. 可以開始你的部落格編寫。 
14. 祝玩得愉快。
相關閱讀:
回到 Blogger 部落格技巧總整理
2 則留言:
最近用這個軟體張貼都會出現:
The remote server returned an error: (403) Forbidden.
是因為軟體有問題還是Blogger有問題?
Freeway,
推想這個可能是圖片放不上伺服器(Server)所造成的問題,可以試著先把圖片移除後在上傳看看,如果沒問題了,就市圖片上傳出問題了,如果你的部落格平台是Blogspot,建議你把圖片的解析度調小一點,才不會被拒絕存取,如果是其他平台,就要看情形了。
張貼留言