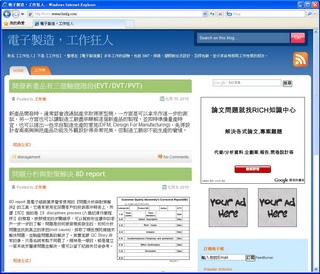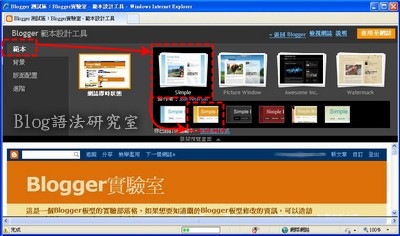老實說我一開始也搞不清楚如何建立粉絲專頁和po文,摸了一段時間才搞懂。如果你已經有Facebook的帳號了,要建立Facebook的粉絲專頁其實很簡單,如果還沒有就得請你先申請一個帳號囉!
2010年12月19日 星期日
在Facebook建立粉絲專頁與分享文章
老實說我一開始也搞不清楚如何建立粉絲專頁和po文,摸了一段時間才搞懂。如果你已經有Facebook的帳號了,要建立Facebook的粉絲專頁其實很簡單,如果還沒有就得請你先申請一個帳號囉!
2010年12月17日 星期五
FaceBook的「社群粉絲專頁」與「官方粉絲專頁」有何差異

基本上這兩種粉絲專頁並沒有太大的差異,一般我們都會建議你建立「官方粉絲專頁」,因為官方粉絲專頁多了一些些的功能:
2010年12月15日 星期三
備份Byethost的WordPress網頁搬家到000webhost
前面介紹過如何申請 000webhost 的虛擬主機,接著就來實做如何完整備份 Byethost 上面的 WordPress 網站內容並搬遷到 000webhost 虛擬主機。
備份虛擬主機上面的 WordPress 網站內容共分成兩個步驟:
- 資料庫
- WordPress 程式檔案
搬家/搬移/搬遷 WordPress 資料到新的虛擬主機有四個步驟:
- 上傳資料庫
- 上傳程式檔案
- 修改資料夾屬性為可讀寫
- 修改 wp-config.php 檔案
- 更新NS(Name Server)的位址
2010年12月13日 星期一
申請超簡單的 000webhost 免費虛擬主機
我發現玩「虛擬主機」像個無底洞,尤其是免費的虛擬主機,因為你不知道它哪一天會掛?會掛多久?所以需要多申請一個以上的虛擬主機來備份及備用。繼上次申請了免費的 Byethost 及 付費的 Hostmonster 之後,我又申請了一個 000webhost.com 的免費主機,其實我之前還有申請過 Freehostia,但一直沒有下文。
000webhost.com 是我申請過的虛擬主機中最間單的,只要填寫幾個資料在一頁的範圍內就可以了,超簡單的。所以就先來看看如何申請吧!
2010年12月11日 星期六
善用Adsense的頻道功能瞭解廣告收入-自訂頻道
前面介紹過何謂Adsense的「URL頻道」及如何設定,這裡我們要再探討何謂「自訂頻道」及如何設定。
設立頻道的好處是可以追蹤特定網頁及特定廣告組的效能,進而提供我們那種廣告設立會比較有利廣告收入,以作為後續廣告設置時的參考。
何謂「自訂頻道」
「自訂頻道」允許使用者依據自己指定的標準來追蹤特定廣告組的效能。它可以大到允許你使用同一個頻道跨越多個不同網域來追蹤效能;小道允許你用來追蹤某個網頁上的特定廣告。當然,這些追蹤必須要配合Adsense的廣告組。
請注意:每個發佈者最多可以使用 200 個 AdSense 頻道以及 200 個 AdSense for search 頻道,因此您可以善加利用頻道仔細瞭解如何才能提昇網站的效能。
2010年12月9日 星期四
善用Adsense的頻道功能瞭解廣告收入-網址頻道
Google 的 Adsense 是我目前收入最好的部落格廣告獎金,由於部落格的繼續成長,將金累計的速度也從好幾個月才能湊足USD100,要現在單月就可以領一次獎金。
也因為我同時經營有多個部落格,所以我會使用它提供的「頻道」功能來追蹤每個網站擺放廣告的效益,它其實也可以幫忙追蹤同一個網站內不同組 Adsense 的廣告效果。比如追蹤你擺放在頁首、頁尾、側邊欄、及文章中間的不同廣告效果,或是追蹤圖形、文字的廣告效果,也可以追蹤同一網路域名下面的論壇與部落格間的廣告差異...等。
對某些網友來說「頻道」功能似乎有點難以理解,但它可以提供我們評估的廣告效果,如果想要增加 Adsense 的廣告收入,還是要給它研究研究。
2010年12月7日 星期二
何謂 Addon domain、 Parked domain、sub domain
申請虛擬主機後,在設定網域(domain)時常常會碰到一個問題,就是要把自己的網域放置在 Addon Domain(附加網域)、Parked Domain(寄放網域)、或Sub Domain(子網域)。
Addon Domain (附加網域)
「附加網域」允許你將你在其他方申請的網域名稱加到你現在的虛擬主機帳號中。一般會開啟一個新的目錄來管理並存取這個附加網域的資料。
也就說可以用同一個虛擬主機帳號同時管理多個不同網域名稱的網站,全部的資料都存放在相同的虛擬主機。
2010年12月5日 星期日
在Blogspot輕鬆搞定Adsense部落格廣告設定
Adsense是Google的部落格廣告工具,它讓很多部落客靠著寫些文章就能賺點零用金,當然賺多少錢就因人而異了,但至少在部落格掛上Adsense是賺錢的第一步。
你也許或許也已經在你的Blogspot中設定過Adsense的部落格廣告,你有沒有覺得設定起來很麻煩?其實現在設定Adsense可以更輕鬆,Google也瞭解你的困難,所以特地幫你設計了一個簡單的Adsense的設定工具,只要你使用 Google 提供的部落格平台Blogspot,你就可以比別人更輕鬆搞定Adsese。
這個方法僅適用在 Google 的部落格平台Blogspot,設定的方法很簡單,首先你必須開通Adsense,其次只要進入Blogspot的後台,做一下設定就可以在部落格中出現Adsense的廣告,這樣就可以開始寫文章賺錢囉!
2010年12月2日 星期四
如何申請Hostmonster虛擬主機
原本不想這麼早申請付費的虛擬主機,但前兩天原本申請的免費虛擬主機(Byethost)突然當機了將近14個小時,所以逼不得以趕緊申請了新的付費虛擬主機 Hostmonster,其實 Hostmonster 與知名的 BlueWeb 是屬於同一家公司,只是市場的區隔不同而已,有興趣的可以在網路上找到更多的訊息。
我原本使用的 Byethost 免費虛擬主機,不但免費而且沒有廣告,更可以安裝 WordPress,原本使用了三個多月都沒當過機,可是前兩天莫名其妙的當機,雖然事後所有的資料都沒有消失,操作起來也一切都如舊,可是那時候一當機就當了將近14個小時,這讓我興起了申請付費網站的念頭。
2010年11月30日 星期二
使用Alexa查詢相關網站的全球排名
部落格的網站排名一直是許多部落客很在意的一件事,不可否認的我也是,在台灣的部落格網站排名就屬「部落格觀察」有最高的人氣了,但它畢竟只侷限在中文網站的排名上面而已,並且近來更新越來越慢;其實在美國還有一個以全球排名的網站叫 Alexa,有些網友可能對這個網站會比較陌生一點,但其實「部落格觀察」的網站排名甚至還參考了Alexa的排名,不過 Alexa 有個盲點,它無法判斷台灣大部分的BSP業者(如Wretch、Yam、Xuite、Roodo、Pixnet)的個別部落格,所以只會給予整體BSP的網站排名,也就是說如果你的部落格是建立在這些BSP上面的話,那你將看不到自己的部落格在Alexa的排名。
其實這或多或少也說明了,為何在「部落格觀察」上面的排名裡,這些BSP的部落格在初期總是比Blogspo上的部落格t或獨立設站者容易取得排名上的優勢,因為其Alexa的排名比較前面,但經營部落格得看長期,個人觀察有經營Blogspot及獨立設站個部落客似乎比較會做SEO,而且也比較能夠持續經營,所以排名反而往往可以後來居上。
2010年11月27日 星期六
安裝Alexa工具列提昇自己網站的世界排名
Alexa是個世界上蠻知名的網站排行及分析網站,就連台灣的「部落格觀察」都要參考其排名來當作中文網站的排名指標之一。你可以使用它來瞭解網站的各種訊息,包括網站的流量(圖表只提供全世界前10萬網站排名的數據,其他的則是簡單的數據)、網站的排名、反向連結、關鍵字、流量來源、用戶的年齡與性別…等等。當然,我們最主要的目的還是使用它來瞭解我們網站的世界排名,那有沒有什麼方法可以提昇網站在Alexa的排名?
方法當然有,而且還很簡單,只要在自己常上網的電腦上面安裝 Alexa 的工具列(Toolbar)就可以了。什麼?這是因為 Alexa 的資料收集方法有別於其他網站分析工具安裝JavaScript於網站上,它透過使用者安裝工具列的時候來收集網友的年齡、性別、甚至收入(如果你願意填寫的話),並透過安裝於瀏覽器上的工具列來收集使用者瀏覽了那些網站,搜尋了哪些關鍵字。
2010年11月19日 星期五
介紹Windows Live Writer
如果你還在使用Blogspot的線上文章編輯工具,那你一定要來試試 Windows Live Writer (以下簡稱WLW)的部落格離線編輯軟體,它可以讓你有寫部落格就像寫 Word 一樣輕鬆,而且還是個由微軟出的免費軟體。
這裡介紹的WLW是2008年版本,最新的已經出到2011年版本,但只能安裝在Windows7上面,而且體積非常大,2008版本可以安裝在Windows XP以上的作業系統。
安裝Windoes LIve Writer 2008:部落格離線編輯器(Blog Editor) ─ Windows Live Writer
2010年11月2日 星期二
Yahoo站長工具可以提供甚分析資料?
我同時有使用「Yahoo站長工具」與「Google的Analytics」,個人覺得Yahoo站長工具的最大優點是資料更新快速,不像Analytics一天只更新一次,你幾乎可以隨時連上Yahoo站長工具看看今天的流量以及其他的網站統計資料。
那Yahoo站長工具究竟有什麼內容呢?從它的「綜合報告」裡可以發現下列的訊息,有些資訊還可以更進一步點進去看詳細的資料:
每日流量曲線報表(請注意,當天的資訊會在你按下重新整理時更新最新的資料):
- 瀏覽頁數:有多少網頁次數被瀏覽。
- 訪客數:有多少人瀏覽你的網頁。
- IP數:有多少個IP訪問過你的網站。
很多人搞不清楚「瀏覽頁數」與「訪客數」。想像如果在同一個時間你瀏覽了同一個部落格的三篇不同網頁,那麼「瀏覽頁數」就是3,但「訪客數」就只有1,所以一般來說「訪客數」一定比「瀏覽頁數」少,有時候訪客按下重新整理或<F5>,都可能增加「瀏覽頁數」的數字,所以數據會有造假的機會;「訪客數」就比較沒有這個問題。「IP數」是比「訪客數」還要嚴謹的統計資料,當訪客使用同一部電腦但使用不同的瀏覽器(IE或Firefox),則「訪客數」會將其歸類為不同的訪客,但IP則是同一個。 - 平均每日訪客
- 平均每日瀏覽頁數
- 瀏覽頁數/ 訪客:這個數據告訴你平均每個訪客瀏覽了你網站的文章數。
- 15分鐘內線上人數
- 新訪客率
- 平均停留時間:表示每個訪客平均停留在你的網站的時間。
2010年10月31日 星期日
為何要參加Yahoo站長工具排行榜?

個人覺得「Yahoo站長工具」的排行榜並不是非常好用,因為它固定在每個月的5日才更新一次,所以如果你是剛加入者,流量夠大的話,也要經過至少一個月以上才有機會進入其排行榜,而且最初還只能進入其所謂的「新秀榜」,再經過一個月才有機會進入其分類排行榜。
2010年10月13日 星期三
使用Google webmaster的網站管理員工具找出網站的問題
你是不是曾經有這樣的經驗,瀏覽網站時看到有興趣的連結,點下去之後卻出現「404,找不到網頁」的錯誤,比較好的網站還會出現一個特別的網頁告訴你沒有這個網頁,要你回到XXX首頁。你是不是會覺得沮喪,然後直接裡開這個網站?你有沒有想過你的網站裡是否也可能有這些無法連結的網頁?怎麼找出這些連結錯誤的連結呢?其實只要使用Google的「網站管理員工具」就可以了,而且還是免費的。
不幸的是到目前為止,我只成功安裝在Blogspot及自己的架設的網站上,其他的BSP,如 Yam(天空)、Roodo(樂多)…等,則無法成功安裝。
2010/12/21:感謝熱心阿媽的鴨子提供連結至「Pixnet(痞客邦)的擺放方法」。
2010年10月6日 星期三
讓舊版Blogspot也有「繼續閱讀」連結
前一篇文章曾提到說Blogspot的新版範本已經可以支援「繼續閱讀」功能,但舊版的範本卻只支援一半的繼續閱讀功能。也就是說舊版的範本雖然也可以在瀏覽首頁時設定只出現文摘,但卻無法出現【閱讀更多 »】的繼續閱讀連結,等於只有半套的繼續閱讀功能,我花了一些時間研究了新舊版範本之間的差異後發現這是有辦法可以解決的。
比較了新舊版的Blogspot範本之後,我發現在新版範本的顯示文章本體(post-body)及頁腳(footer)之間多了一些程式碼,試著把這段程式碼從新範本複製到舊範本的相同地方,結果真的可行,現在連舊範本都可以享受到完整的「繼續閱讀」功能了。
2010年10月3日 星期日
新版Blogspot範本有「繼續閱讀」的功能
不知道這算不算新鮮事,相信很多人已經知道新版的Blogspot範本中已經有支援「繼續閱讀」的功能了,這篇文章只是為了補足文章中的缺塊~哈!
使用「繼續閱讀」有什麼好處?可以讓你的首頁或是搜尋結果更簡潔有力,有時候我們拜訪別人的網站的首頁時,常常會看到一些是密密麻麻的文章,想要繼續讀下一篇文章時還得把網頁往下一直捲,才會看到其他文章;搜尋文章時就更麻煩了,通常我們只想要看到文章標題或是少許摘要就好了,這樣可以幫助我們更快找到想要閱讀的文章,這有點像在搜尋引擎下輸入關鍵字,如果出來的結果是一整篇文章的內容,而不是只有文章標題及摘要,那搜尋者應該會很傷腦筋啊!
2010年9月27日 星期一
Blogspot counter也有計數器了
Blogspot 終於也開始提供部落格「計數器」小工具了,不過比起很多人正在使用的 Histats來說Blogspot提供的計數器實在有夠陽春,大概是不想趕盡殺絕,留條路給其他的網路業者吧!不過Google向來就不是以絢麗取勝,這點倒是很符合其精神。
2010年9月21日 星期二
讓Blogspot 也有數字分頁功能
經常看到別人的部落格裡有【數字分頁功能表】,看起來又酷又炫,而且又好用,比起 Blogger/Blogspot 內建的分頁實在好用太多了,不過找來找去都只有 Wordpress 的外掛版本,讓使用 Blogspot 的網友望之興歎!這裡幫大家找到了一個 Blogspot 專用的【數字分頁】功能程式,它不是用外掛的方式達成,而是提供完整的程式碼讓你放在自己的 Blogspot 裡,可惜好像只能放在頁尾的地方,放頁首沒有反應。
▼Blogspot原來的分頁功能,超陽春的。
使用時必須先至 Blogspot 的管理後台開啟一個「HTML/JavaScript」的小工具,然後把下面這段程式碼整個貼上去。目前你只能將「HTML/JavaScript」小工具放置在網誌文章的下面,這樣【數字分頁】功能就會正常運作。
2010年9月18日 星期六
Blogspot推出「熱門文章」小工具
Blogspot又推出了新的小工具功能「熱門文章」,雖然這樣的小工具在其他的BSP(Blogger Service Provider,部落格平台供應商)上已經是必備的工具,但Blogspot則一直付之闕如,一般都只能使用外掛的 JavaScript 工具,例如【MyHotPost】。不過Blogspot似乎有奮發圖強的意思,從之前Blogspot板型改版開始,到現在的「熱門文章」等,Blogspot漸漸地解決了一些讓人詬病的問題,也補足了部落格常用的一些小工具,讓有些不熟語法的格友也可以自由自在地使用Blogspot,也許是Blogspot感受到來自其他BSP的競爭壓力吧,不過這樣也可能間接壓縮了一些靠提供小工具維生的小網站,看來部落格又會有一波的變動了。
2010年9月15日 星期三
Wordpress使用PostViews外掛製作「熱門文章」清單
我喜歡使用PostViews,因為它幾乎可以完全融入不同的Wordpress板型成為一體,而且提供多樣性的變化已符合使用者的不同需求。上圖是我另外一個部落格中使用PostViews的畫面,我把它擺放在側邊欄,其格式與我部落格的板型完全一致,有興趣看整體部落格風格的可以點擊這裡。
2010年9月13日 星期一
PageNavi為Wordpress 加入數字分頁功能列

幫部落格加個「數字分頁功能列」似乎是個不錯的功能,否則每次翻頁的時候都不知道還有多少頁可以翻,這個外掛功能不但可以讓你知道總共有幾個頁面,還能讓你自由翻頁,真的不錯用。
2010年9月8日 星期三
用Blogger的「清單」小工具建立「水平導覽列選單」
前面的兩個篇幅分別介紹了使用Blogger的【網頁】功能與【連結清單】來建立「水平導覽列選單」,其實還有一種Blogger的小工具裡還有一個方法可以建立「水平導覽列選單」,那就是【清單】小工具。
2010年9月6日 星期一
Blogspot讓「連結清單」建立的「水平導覽列選單」也有反白效果
這個方法僅適用Blogspot的新模板。提醒你修改模板前最好先下載完整範本備份,以備不時之需。
注意事項:
- 記得要把【展開小裝置範本】前面的框框打勾。
- 下面的程式碼先按照【用Blogger的「連結清單」建立「水平導覽列選單」】一文把水平選單建立後才可執行。
2010年9月4日 星期六
用Blogger的「連結清單」建立「水平導覽列選單」
之前曾經介紹過【用Blogger的「網頁」清單建立「導覽列」】的方法,但這個方法有個缺點,就是無法使用自訂網址,所以其所連結的網頁都必須指向在其部落格的根目錄下面,無法指向部落格的其他文章或是其他部落格的網頁。這裡邊我們要介紹另外一個方法,使用 Blogger 的「連結清單」來建立「水平導覽列選單」。
2010年9月3日 星期五
擁抱Blogspot的新範本板型
Blogspot推出新的網頁範本已經有一段時間了,可是我一直遲遲不願意轉換,原因是我原先已經弄好的一些網頁設計會隨著範本的轉換而不見,比如說水平導覽列的自設網址功能,轉版有得重新學習新的範本規則…等問題;可是新的範本又有很多我想要的新功能,如「繼續閱讀…」、更多的板型範例、新增了三欄式範本、還有側邊欄單欄加兩欄的範本、書籤分享按鈕,更有選單式的的版面文字、顏色配置功能…。
2010年8月29日 星期日
Wordpress如何變更水平選單的順序
剛開始使用Wordpress沒多久,發現Wordpress3.0只要透過分頁(page)功能,就可以支援水平選單,可是用了幾次,想要更改選單的順序都不得其法,也許太簡單了,所以網路上也幾乎沒有人提及如何變更,找了許久,後來才發現真的很簡單,只要在【分頁】的地方設定順序就可以了。
2010年8月27日 星期五
Wordpress如何讓分頁也有迴響功能
Wordpress3.0有分頁(page)的功能,也就是可以製作水平的瀏覽選單,但它好像內定沒有「迴響」的功能,這讓我有點失望,因為我的某些分頁還是需可以作迴響,像是「交換連結」的分頁如果沒有迴響功能會很傷腦筋的。

2010年8月23日 星期一
無法找到 Wordpress Content 目錄(wp-content)
之前剛裝好 Wordpress 後,想要讓系統自動安裝 Plungin(外掛),可是Wordpress卻總是老跑出下列的錯誤訊息【無法找到 Wordpress Content 目錄(wp-content)】,Google 了一下,原來是各家虛擬主機的目錄名稱不盡相同使然,解決之道就是叫出【wp-config.php】然後修改其指向的目錄路徑就可以了。
2010年8月11日 星期三
六個撇步找到一個適合自己的網域名稱
要找到一個好的網域名稱真的不容易,但也不應該這樣就隨隨便便找個網域名稱了事,畢竟你可能要使用這個網域一段很長的時間,而且還是你自己花錢買的,就像自己的名字一樣,可能要用一輩子,如果中途改名字,很多人可能就不認識你了。
這邊我列出了挑選網域名稱的幾個需要考慮的方向,提供給正在考慮買個自己網域名稱的你參考:
2010年7月23日 星期五
讓Wordpress也可以使用Windows Live Writer離線編寫網誌
沒錯,Windows Live Writer (以下稱WLW) 是 Microsoft(微軟)所推出的一套免費的部落格離線編輯軟體,我知道很多人恨微軟恨得牙癢癢的,但這一套軟體是我見過到目前最好的部落格編輯軟體了,它不但可以離線編寫文章,也支援影片及照片分享於部落格,更可以讓你把照片放到網路相簿中。當然它的功能比起一些需要錢的網頁軟體(Frontpage, DreamWeaver),但看在免費的份上,這套軟體其實已經非常夠用了。唯一我覺得美中不足的是它每個部落格只能最大支援到500篇文章。
2010年7月19日 星期一
如何讓搜尋引擎找得到你的的網站

茫茫的網海之中我們都知道要使用「搜尋網站」來幫我們找到想要的資料,但搜尋引擎怎麼知道我們的網站呢?就跟你生了一個小Baby一樣,你需要到戶政事務所登錄小Baby的名字,否則戶口資料裡就找不到這個小Baby的資料。
所以你的部落格也需要登錄到各大搜尋引擎的資料庫,才能讓搜尋引擎收錄你的網站並呈現個搜尋者。那為什麼我的部落格並沒有去Google及Yahoo登錄,但在他們的搜尋引擎裏卻可以找到我的部落格文章,這是因為你的BSP(Blog Service Provider)業者幫你自動登錄到台灣的各大搜尋引擎所至。
如果你的部落格並不是建立在 BSP,而是建立在自己的主機或虛擬主機,那你就得自己去各大搜尋引擎登錄自己的部落格網址,讓搜尋引擎認識你,定期收錄你的部落格文章。
另外,BSP業者一般都只登錄台灣的搜尋引擎,除了Google會共享台灣、大陸、香港的資訊外(可惜Google被大陸封鎖了),如果想要自己的部落格可以被大陸的搜尋引擎收錄,還得自己去登錄。不過台灣的很多部落格平台都被大陸封鎖了,尤其是Blogspot。當然,如果你的部落格設在自己的主機或虛擬主機,那建議你應該要去大陸的搜尋引擎登錄,這樣才可以擴大流量。
- Yahoo台灣
- Yahoo中國 → 約45天
- Bing台灣
- Bing中國
- Yam
- Baidu百度 → 約60天
- youdao有道 (網易)
- 中搜
- 搜狗(Sogou) → 約20天
- SoSo搜搜 → 約5天
- Alexa網站登錄
- 大陸搜尋引擎收錄查詢
- Dmoz網站登入(大陸)
- Coodir網站目錄登入(大陸)
登錄以後視各家搜尋引擎更新的速度,經過二~三十天就可以再各搜尋引擎找到自己的網頁,一般來說 Google 是最快的,Yahoo及Bing都還好;大陸的搜尋引擎就有點給它落差很大。
2010年7月16日 星期五
為何要買自己的「網域」?
最近一直在考慮是否要購買一個專用的「網域」,並把部落格託管到美國的「虛擬主機」,因為一直以來我都是使用Blogspot當作我的BSP,自從Google與中國大陸決裂後,我的網站在大陸就一直連不上,其實原本就不是很好連啦。
我有一個專門經營電子製造製程的網站─工作狂人,由於大部份的電子業製造工廠幾乎都已經到大陸設廠了,如果大陸地區的網友看不到這個網站,那效果真的要大打折扣,也少了很多交流的機會。
2010年7月12日 星期一
安裝WordPress到Byethost免費虛擬主機 II
- 趕快回到 Byethost 的 VistaPanel。
6.1 點選水平選單上的【Account Settings】來取得相關的資料,還是增設一個 MySQL 資料庫。在【Account Settings】畫面找到 【MySQL Setting】,如果你已經忘了 MySQL 的帳號及密碼,這裡的資料可以提供你參考。
點選【View / Create MySQL DB’s】來新增資料庫。
6.2 輸入欲新增資料庫的名稱,然後按【建立】。
6.3 資料庫建立後,就會看到新增的資料庫資料出現,把資料庫的【Name】抄起來,原則上會在你原來的帳號後在加上剛剛填上去的名稱。
- 回到WordPress,把剛剛取得的資料填進去,然後按【Sumit】鈕。
- 按【Run the install】鈕。
- 輸入【網誌標題】及【電子郵件】後按【安裝 WordPress】鈕。
- 經過一小段時間後,就安裝完成囉!WordPress會預設【admin】為管理員的帳號,並給你一串隨機的密碼,趕快抄下這一串奇怪的密碼或複製, 按【登入】鈕。
- 輸入 “admin” 及剛剛的密碼。
- 這就是 WordPress 的管理首頁,畫面上粉紅底色的文字會提醒你是否要去更改密碼,否則前面自動產生的密碼大概沒有人記得吧!
其實最安全控制帳號及密碼的方法是新增一個自己的管理者帳號,然後把預設的【admin】管理者帳號刪除,這樣才不會讓有心人有可稱之機。
- 到目前為止,算是初步把WordPress設定完成,也可以開始寫部落格文章,後面有機會我們再談談如果套用與改板型(template)。對了,要記得把網域目錄下的【htdoc】資料夾的【檔案屬性】改回不允許寫入。
分頁 1 2
對了,我的WordPress部落格名稱叫做【電子製造,工作狂人】,有機會來坐坐,剛開張,還在調適版面…
延伸閱讀:
安裝WordPress 到 Byethost免費虛擬主機
在安裝 WordPress 之前,建議你先安裝好 FTP 軟體,你所選擇的的虛擬主機最好也要有支援並提供 FTP 的功能,所以有 FTP 服務的虛擬主機是我選擇的必要條件之一。
(這裡所示範的WordPress教學以Byethost虛擬主機及Godaddy)
2010年7月11日 星期日
用Wordpress架設部落格網站教學
最近買了一個【Research.com】的網域,也開始學習如何架設一個WordPress的部落格於虛擬主機,這裡把我的架站的經驗分享給大家,希望可以幫到一些想要自己架站的朋友,,目前這個.com網站還在調適期,所以這裡的文章會陸陸續續更新,有問題的朋友或是建議也可以,都歡迎留言討論:
買網域/架站
- 六個撇步找到一個適合自己的網域名稱
- 為何要買自己的「網域」?
- 到 Godaddy 買便宜的網域 教學
- 申請虛擬主機
- 申請Byethost免費虛擬主機教學 (免費)
- 申請超簡單的 000webhost 免費虛擬主機(免費)
- 如何申請Hostmonster虛擬主機 (付費)
- 設定 BYETHost 準備安裝 WordPress 教學
- 安裝WordPress到Byethost免費虛擬主機
- 安裝WordPress到Byethost免費虛擬主機 II
- 何謂 Addon domain、 Parked domain、sub domain
Wordpress 基礎設定
- 讓Wordpress也可以使用Windows Live Writer離線編寫網誌
- 啟動【Read More】功能並更改成中文【繼續閱讀】
- 加入 Akismet 防垃圾意見/迴響
- 加強 SEO
- 加入 Google Adsense
- 更改 style.css 格式內容
- 更新WordPress版本
Wordpress 板型修改/外掛
- Wordpress如何變更水平選單的順序
- Wordpress如何讓分頁也有迴響功能
- 無法找到 Wordpress Content 目錄(wp-content)
- Wordpress使用WP-PostViews外掛製作「熱門文章」清單
- Wordpress使用WP-PageNavi外掛製作「數字分頁」功能列
- 加入Histats計數器
- 加入色彩蠟筆底線
Wordpress 備份/搬家
延伸閱讀:
回到》Blogger 部落格技巧總整理
設定 BYETHost 準備安裝 WordPress 教學
續前一篇~申請Byethost免費虛擬主機教學
先說明一下,這裡的教學以 BYETHost 的免費空間(免費虛擬主機)及 GoDaddy 的網域為例子說明如何設立WordPress網站。2010年7月10日 星期六
申請Byethost免費虛擬主機教學
如果你想要使用 Wordpress 來架設自己的部落格,那你就需要一個網路空間,你可以考慮用自己的電腦當網路空間,也可以使用虛擬主機來當存放部落格文章,虛擬主機又分成需要費用與免費,當然各有優缺點,天底下也絕對沒有白吃的午餐。
這裡我們選了位於美國的免費虛擬主機,一來希望可以先熟悉一下虛擬主機的操作,二來也可以觀察一下哪個虛擬主機必較適合我們使用。
2010年7月8日 星期四
到 Godaddy 買便宜的網域 教學
GoDaddy算是蠻有名的網域註冊網站,網域註冊的價錢也比國內業者來得便宜很多,目前的【.com】的牌價為 US$10.69,而【.info】則只要US&0.89(超低價),另外【.net】則只要US$8.89。GoDaddy除了經銷網域買賣外,也有經營虛擬主機,個人沒有用過其虛擬主機,不便評論。(請注意:牌價隨時會作更動,實際價格請上GoDaddy的網站查詢)
GoDaddy也常常有一些促銷的活動,你可以隨時上它的網站去看看有沒有更低的促銷價格。而且只要註冊成為其會員,就可以不定時收到一些折扣的優惠,不過大部份都有最低金額限制,偷偷的說,它一年內會有2~3次的無最低金額限制,可以好好把握!
2010年7月7日 星期三
如何在YAM(天空部落)設定交換連結
交換連結可以提昇部落格的曝光度,也可以增加部落格的排名,更可以增加部落格的 PageRank。
參考這兩篇文章:
針對有些在 YAM(天空部落) 格友不知道如何放置「交換連結」,在這裡稍微說明一下~
1. 先登入YAM(天空部落)。
2. 登入YAM(天空部落)的「管理介面」後台。 
3. 在「部落格」的頁簽下點選「自訂欄位」,然後點選「連結書籤」後面的「新增」。
4. 新增連結書籤完成後,會回到原來的畫面,將視窗拉到最下面,可以看到「連結書籤」的欄位出現了,點選其後面的「設定」。 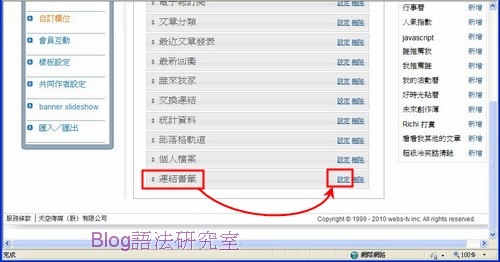
5.開啟「連結書籤」對話框之後,可以更改【欄位標題】的文字內容為「交換連結」,然後點選「新增連結書籤」。 
6. 在【標題】的地方輸入欲連結的部落格名稱。
在【描述】的地方輸入你對這個部落格的描述,這一欄不一定要填。
在【網址】的地方輸入欲連結的部落格網址。
然後按【確定】。 
7.這時候應該就可以看到剛剛新增的部落格連結出現了,想再新增就再按【新增連結書籤】,否則按【儲存】 離開「連結書籤」對話框。 
8.回到YAM(天空部落)的部落格首頁後就可以看到,在側邊欄多了一個「交換連結」的連結書籤了。你可以再到「管理介面」後台更改其位置,或新增、刪減連結書籤。
延伸閱讀:
回到 Blogger 部落格技巧總整理
2010年7月2日 星期五
讓Blogger也可以用電子郵件通知部落格意見留言回覆
一般來說我們會希望我們在部落格上的文章留言被版主回覆時可以用電子郵件通知我們,像YAM(天空部落)的留言回覆時就有電子郵件通知,但Blogger並沒有這個功能,這是因為Blogger並不要求留言者一定要留下電子郵件帳號,所以當版主在Blogger上回覆留言者意見時,Blogger無法以電子郵件來通知留言者。
這裡有一個變通的方法可以讓Blogger用電子郵件通知留言者,就是使用「訂閱意見」。
如果你希望某篇文章的後續意見可以用電子郵件通知你,首先你必須登入Google,然後點選「張貼意見」,開啟「張貼意見」對話框,請你在【以用電子郵件傳送後續意見到...】的前面框框打勾。這樣當有人在這篇文章留言時,Blogger就會主動以電子郵件通知你的Google帳號,缺點是任何人在此篇文章的留言,包括版主的回覆,Google都會通知。
當你不在需要收到此篇文章的電子郵件通知時,可以取消「訂閱意見」。你想要取消電子郵件通知,請進入此篇文章並開啟「張貼意見」對話框,在【後續意見會傳送到...】的後面點選【取消訂閱】。
2010年6月5日 星期六
為部落格文章加上色彩繽紛的重點底線
要 gif 格式喔,而且要設定底色為透明。這裡先提供一個粉紅色底線的圖檔,有需要的可以在這個圖示上面按滑鼠右鍵另存圖檔,也希望你可以自己畫出你自己的底線。
2010年5月30日 星期日
試用Blogger提供的新模板範本修改工具
Google 的 Blogger 雖然很自由化,功力好的人可以任意發揮,但最為人詬病的缺點就是「不友善」、畫面太陽春,雖然網路上有很多的範本/板型可以下載,但沒有一點點程式語言基礎的人,尤其初摸電腦的人簡直就是無字天書,最近 Blogger 出了「測試區」(翻譯得有點奇怪),我覺得「試驗區」還比較恰當,讓格有可以簡單的設定兩欄、三欄的板型,字型的顏色及大小,真的是嘉惠使用 Blogger 的使用者了。
實際用過之後,真的覺得進步很多,可以比擬 YAM天空部落的設定,下面我們就來稍微介紹一下如何使用吧!
1. 進入Blogger的後台,在【資訊主頁】的畫面,下拉網頁到最下方,可以看到一個【其他專區】區域,在【工具和資源】的欄位下點選【Blogger測試區】。 
2. 畫面會在回到【資訊主頁】,但是左上角的Blogger圖示變成藍底白字了,本來是橘底白字。 原來有個【版面設計】的功能選項也變成了【設計】,點這個【設計】進入。

3. 會看到多出了一個【範本設計工具】,點擊它進入。 
4. 這就是新的設計頁面,上面的欄位可以讓你視覺化的設計新的頁面,我們必須挑選一個小的範本,才可已有套用新的設計,比如說把兩欄式變成三欄式。我們還是維持我們一貫的橘色系,從【範本】中選擇【Simple】橘色範本。
5. 點選【版面配置】,可以設定【主體版面配置】、【首尾版區配置】、及【調整寬度】,我們先來設定【主體版面配置】,我還蠻喜歡側邊欄有全欄及兩欄混和式的,所以就先這個囉。
6. 接著設定【首尾版區配置】,我選了下面有三欄頁尾的設計。
7. 再來是【調整寬度】,這裡可以調整整個網誌的寬度及側邊欄的寬度。如果是三欄式的範本就會有兩個側邊欄的寬度設定可以選擇。
8. 點【進階】可以設定網頁的字型、大小及顏色,也可以設定一些標題的文字,還不錯用的,但還不能設定側邊欄標題為整條反白。
9. 都設定完成後記得按下右上角的【套用至網誌】,這樣設定才會被套用喔!
10.這就是 設定完成的版面的配置圖。 
11.這就是實際網誌的面貌了,由於資料量不多,所以好像看不太出來有什麼多樣化,也許來放個部落格廣告會比較不一樣?XD!想賺錢想瘋了! 
延伸閱讀:
BTemplates-設計給Blogger的板型/範本網站








![MySQL01[3] MySQL01[3]](https://blogger.googleusercontent.com/img/b/R29vZ2xl/AVvXsEix0kt_y76FhxNPYCK-KnWeeOYLmOXbYV2noIJvDgnV-F8duI82HET90yKBaP2E2RaZPDT-C_djsDylkU7SbvYtPEYSBMuuV_10uvt06LU1vN-xFmO3njHxgs9_3efCnmdWuS3Rnee8J_x5/?imgmax=800)
![MySQL02[2] MySQL02[2]](https://blogger.googleusercontent.com/img/b/R29vZ2xl/AVvXsEgqrB2l9gXSHIhqM74_q1Et0-sVHlG3hyphenhyphenS8xW6Dpg-O90p_huBSeCz9FpVE65RBVPiFgI35F5a1nR_hFPqHUU26IvGe-XySumeFKAnkXrR_i9AQhWHomj1VxdbGcgUiO_1_jPzG7wYyI8_X/?imgmax=800)
![MySQL03[2] MySQL03[2]](https://blogger.googleusercontent.com/img/b/R29vZ2xl/AVvXsEjGoJSNcnr7OtonxDC9gVkUmyMBKBJsnLz6KlSXSrIEA4ZCpv5Z3WJ6pmkjJpsH3Ui-rmgP60OuWFTMvBgrqgbjR8hWHL_BXvExDVCmDx4VQOiQbYOgMcifKCxE6oR4ETX0o-9Gc-HPdTbe/?imgmax=800)
![Wordpress03[3] Wordpress03[3]](https://blogger.googleusercontent.com/img/b/R29vZ2xl/AVvXsEhYgCwTrHVHi1E4NaSUbcbqFVaIxbx7mXEtwm7zYbgtfzuQWu6Hleg8fKxGx-3Wj2yy-ID1nmRyilLDkVO54SXgxMh3efbaYZbfSfDfJ-49MjaZkz07ERmhVfyuZj2e_1L5PaaSz_88EuL0/?imgmax=800)
![Wordpress04[4] Wordpress04[4]](https://blogger.googleusercontent.com/img/b/R29vZ2xl/AVvXsEipH0pZ7Lnje4R8Dl6pBWL_R-Vmm4A42GxEokLaJ4dmJ9qKhysbZk3jCkREOG78J6Xa6L3TRVfQdPw0C9B1XRqf61OtR9fBoTEMkfqZgBIRuqAE9TBAaXsVNJnIbiJErIcxtQrm1OwPEHsr/?imgmax=800)
![Wordpress05[3] Wordpress05[3]](https://blogger.googleusercontent.com/img/b/R29vZ2xl/AVvXsEjU-J1B1lBl0uRiv8G6NF8jCBlhZrdvAYiRGmhh89XmojhdMmT4Fa8cFXNAuS87U3ZKssiLCvN8PWPmXoGEsZ4oCaabZUpfrUNFpWYcavXc1VpJMY67ENZQFKc7fCuKXkIMHjQ8Ij71h-YD/?imgmax=800)
![Wordpress06[3] Wordpress06[3]](https://blogger.googleusercontent.com/img/b/R29vZ2xl/AVvXsEg3gSqkjMe1tGgRdoGX0S5wdUurt9Ipt9qheah_nrozf-njJ3rmsARqb1ED2bRzK2Tp8lBWx9rZAFBjoYKrqv7gA4mZO6pxVtTVbf6aZ_UxEVY6JQsyi2ugxAYW0ZWk_ZgkZElPljE-84-B/?imgmax=800)
![Wordpress07[3] Wordpress07[3]](https://blogger.googleusercontent.com/img/b/R29vZ2xl/AVvXsEgNDBZf8jNFLWMFYm6Q7b53nWv0RAuF34o8jRiE82NPqWRr8mzyzacVI211CvujZ32D3oDcWYxLaRQItsCC9Tk0WRR5GWj5zulPQWszzTm1vbQIS8LFJKFuO77OYY1Q-V6mINNvdqg38r5B/?imgmax=800)
![Wordpress08s[2] Wordpress08s[2]](https://blogger.googleusercontent.com/img/b/R29vZ2xl/AVvXsEiC_R__L50lBlqtVyTGYbF3JHtb38C71pmHoIKHXO29wlcTc57VGTBSFk912yo_YaB7UOBY5-3t_OFEMN7MQOlzdWpFIEwGZjEgM42L8eUuLx_HNTP5GmcHDufwhscrp3b9Y40ZShiQZvQx/?imgmax=800)
![FileZilla09[2] FileZilla09[2]](https://blogger.googleusercontent.com/img/b/R29vZ2xl/AVvXsEhefkJq4vJyziWu-FyEWmL1PibF59pHi6HKWTtTVQlC3P68FdGRnMEctS9_vMSPKCffPLto_gtC2RUe3kFgZKh0310hw2YiKd1CnPYFMAMpB7XLwiaR1HrJ0nDPA_wAilf0QTi6ipmBJcCR/?imgmax=800)