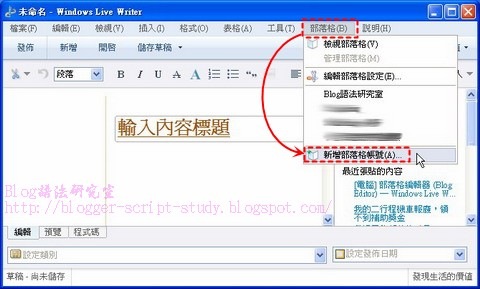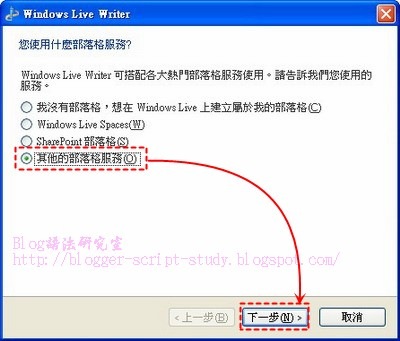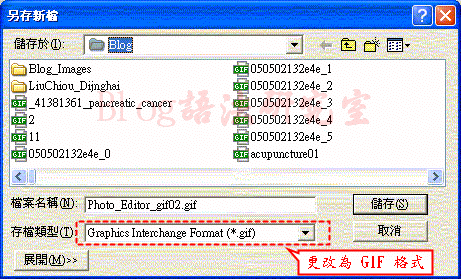https://blogger-script-study.blogspot.com/2009/12/windows-live-writerroodo.html
Windows Live Writer(以下簡稱WLW) 不僅可以編寫 Google Blogger及Pixnet(痞客幫)的部落格文章,它也可以編寫Roodo(樂多)的部落格文章,只是Roodo(樂多)稍微麻煩了一點,其他的台灣部落格平台幾乎都是封閉式的,就抱歉了,WLW沒能支援。
現在我們就來看看如何在 WLW 上設定 Roodo(樂多)的部落格帳號。 1. 先開啟 WLW 主程式,點選功能表單上的【部落格(B)】→【新增部落格帳號】。
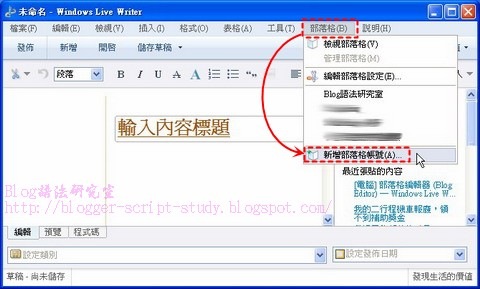
2. 勾選【其他的部落格服務(O)】,按【下一步】。
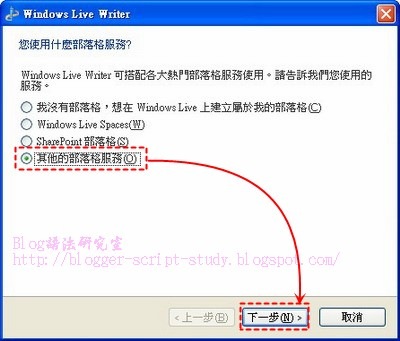
3. 輸入你的 Roodo(樂多) 部落格網址、使用者名稱(帳號)、密碼。建議把【記住我的密碼(R)】前面的框框打勾,要不然則每次都會問你密碼。

4. 螢幕會跑先一段安裝程式,然後馬上跳到這個畫面。這是因為 WLW 無法自動抓取到Roodo(樂多)的部落格設定。
- 請在【使用部落格類型】處選擇【Metaweblog API】;
- 在【部落格的張貼 URL】輸入【http://xmlrpc.blog.roodo.com/cgi-bin/mt/mt-xmlrpc.cgi】。

5. 按【下一步】之後就會再進行繼續部落格的設定。

6. 安裝到快結束時,會跳出一個對話方框,要求是否同意 WLW 發佈一篇暫存內容以偵測你的部落格主題?基本上要按【是(Y)】同意,這樣才可以在 WLW 看到你的部落格樣式。

7. 安裝完成後,WLW 會自動抓到你的部落格名稱,也可以更改成比較好記的名字。要不要立即轉換到此部落格就看你自己了。

8. 有時後 WLW 會跳出一個對話框,說「無法刪除主題偵測內容」及「無法下載主題」,只要接著按【確定】就可以了,只是需要到Roodo(樂多)的後台去刪除那一篇測試的文章,文章標題為「主題偵測的暫存內容(…….)」。


↓如果安裝時出現錯誤,就要手動刪除那篇標題為「主題偵測的暫存內容(…….)」的文章,除非你想把這篇文章留作紀念。

9. 這就是我在 Roodo(樂多) 的部落格樣式。

以後就可以開始用 WLW 在寫 Roodo(樂多) 的文章了。
相關閱讀:
回到 Blogger 部落格技巧總整理



 一般想要在 Facebook 建立粉絲專頁的朋友,都會碰到如何選擇「社群粉絲專頁」或是「官方粉絲專頁」的問題。
一般想要在 Facebook 建立粉絲專頁的朋友,都會碰到如何選擇「社群粉絲專頁」或是「官方粉絲專頁」的問題。