續前一篇~申請Byethost免費虛擬主機教學
先說明一下,這裡的教學以 BYETHost 的免費空間(免費虛擬主機)及 GoDaddy 的網域為例子說明如何設立WordPress網站。- 當你完成了 ByetHost 的啟動後,應該可以直接進入 VistaPanel 控制台,如果沒有的話,可以在BYETHost的首頁最上面,點選【Member Login here】,然後會在畫面最上方跳出一條訊息,要你輸入帳號及密碼。你可以考慮勾選【Rember me】,然後按【Login】。這邊的帳號要輸入你原先自己設定的帳號及密碼。
- 登入後就會跳到【VistaPanel控制台】的登入畫面。其實你也可以直接輸入控制台的地址 http://panel.byethost.com (為什麼不早說!我也是剛剛才看到的說~)
這裡要使用 BYETHost 在你註冊完成啟動後所給你的【Control Panel】帳號及密碼,帳號原則上為 【b】開頭後面接數字的字串,也許會有改變;密碼跟你當初自己所填寫的類似,只是全部變成大寫字。
- 登入 Vistapanel 後的畫面如下, 如果想要把部落格內容存放在這裡,就要把網域加到 BYETHost ,讓BYETHost來管理,另外也要到之前購買的網域網站更改 NameServers。想要增加新的網域,就按【附加網域(Addon domans)】。
(PS:我看網路上教學,有些人把「網域」放在【寄放網路(Parked domains)】,可是我怎麼弄就是不成功,後來放到【附加網域(Addon domans)】才能成功,現在也可以正常運作)
- 在空白欄位裡輸入我們要新增加的網域地址,不需要加HTTP及WWW,然後按下【建立網域】。新增加的網域會出現在中間欄位的地方,你可以按右邊的【Delete】來刪除已經加入的網域,或按【SiteBuilder】讓 BYETHost 來幫你建立網站,可以玩玩,但不好用就是了,跟中文會有點衝突。
下面有五個 Name Servers,要記下來,等會去網域網站(GoDaddy)更改網域的使用權限時會用到。
- 登入 GoDaddy 之後,點選【My Account】,找到我們的網域,點選欲轉由 BYETHost 管理網域後面的 【Advanced Details】。
- 點選【Set Nameservers】有兩種方法可以進入。
- 出現【Set Nameservers】的對話框,請點選【I have specific nameservers for my domains.】,並在這裡輸入在 BYETHhost 取得的 NameServers,如果超過四個,可以按【Add more】輸入更多的NameServers。
註:NameServers有時會縮寫成NS。
- BYETHost總共提供五組NameServers(NS),最好把五組都填上去。
- 完成了。
- 剛設定完成的NameServers,可能無法及使變更,建議等個幾小時看看。
到此,虛擬主機及網域就設定得差不多了,接著就可以開始安裝並設定WordPress了。
延伸閱讀:


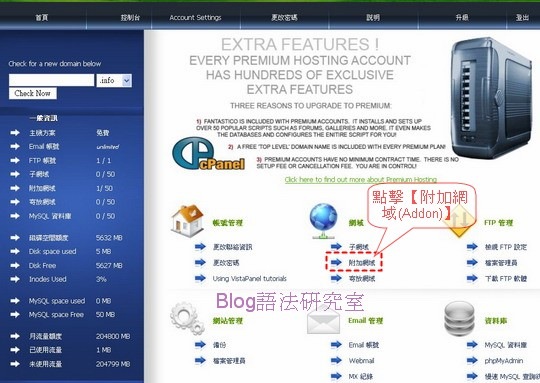

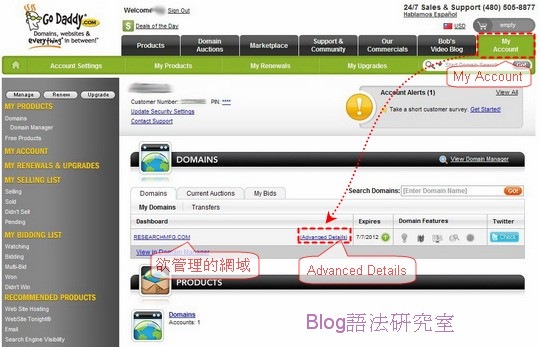





3 則留言:
谢谢了,真及时啊
申请成功了却不知道怎样架设wordpress~
uknow;
我也是摸了幾天才弄好的,後面的Wordpress安裝及設定才正要開始,還有一大堆事要忙呢~
張貼留言