Pixnet(痞客邦)的申請步驟如下,請注意申請畫面有可能會隨部落格平台的改版而變化,但步驟的差異應該不大。
Step 1. Pixnet(痞客邦)的申請網址:http://pixnet.net/signup ,進入後閱讀完服務條款後請點擊「我同意」。
Step 2. 依要求填寫,欄位前面有打*號的為必填:
- 帳號:4~16字元內的英文字母或數字組合,但開頭必須已字母開頭,不分大小寫。請注意:這個帳號也就是你在pixnet的部落格網址,所以請慎選。 比如說你使用 【researchmfg】 當作申請了 pixnet,那你申請成功後的部落格網址就會是 http://researchmfg.pixnet.net/blog。
- 密碼:至少需要四個字元,區分大小寫。第一次輸入後再輸入一次相同的密碼作確認。
- 電子郵件信箱:Pixnet系統不建議你使用免費的信箱,因為怕註冊開通信會被列為垃圾郵件,但基本上不會有太大的問題,如果真的未收到註冊開通郵件,建議你再檢查一次電子郵件的地址有沒有打錯,如果確認無誤後還是未收到,那就到垃圾信箱中找看看。個人建議可以使用Gmail。
- 暱稱:以後登入時會顯示於首頁等前台頁面,檔你拜訪其他的 Pixnet 部落格時留言時,會以此暱稱顯示你的稱呼。你也可以不填,但登入後就會用你註冊時的帳號當作稱呼。
- 姓名:原則上填入真實姓名。(如果有疑慮,也可以使用假名)
- 性別:原則上填入真實性別。(這是網路世界,隨便你愛填什麼性別)
- 生日:(可以自己決定)
- 居住地(必填)、學歷、職業、手機號碼:
當你輸入所有的資訊後還要輸入一組系統提供的驗證碼,然後按下【送出註冊】按鈕。
Step 3. 現在你已成為完成Pixnet的會員了,還差一步就可完成整個Pixnet的註冊工作,這時候系統會告訴你已經送一封啟動信到你剛剛填寫的電子郵件信箱中,你必須到信箱收信,然後從啟動信中點選連結來啟動你的帳號。
Step 4. 在電子郵件信中找到由「痞客邦」寄來的註冊通知信,找到信中的啟動連結,記得先連上網路,然後在連結網誌上點下去就可以了。
Step 5. 系統會自動開啟預設的瀏覽器,然後告知你帳號已經啟動了。在這邊你可以點選「回到首頁」按鈕來設定你的部落格名稱及描述。
6. 點選「回到首頁」按鈕,就會進入部落格首頁的設定畫面,這裡要求你輸入下列資訊:
- 全站顯示暱稱:這個跟剛剛要求我們輸入的暱稱是一樣的,如果你先前沒有輸入,這裡可以考慮再輸入一次。 (可以不填)
- 部落格名稱 :為你的部落格命名。
- 部落格描述:就是我們用搜尋引擎找到我們的部落格時的說明文字。
- 部落格分類:系統已經設定好幾種分類,你只能從中選一種。
- 自動插入所有新功能側欄:選「是」的話表示同意pixnet自動幫你主動加入新增的側邊欄工具,有些工具不錯,但有些工具就不怎麼樣了,看個人啦!我的建議是選「是」,當你發現有不喜歡的側邊欄工具候再進入後台移除就可以了。
最後要點擊視窗右下角的「送出」,這樣可以儲存剛剛輸入的設定,接著畫面就會跳到你真正的部落格首頁了。
Step 7. 這就是我們剛剛辛苦了半天所申請到的部落格首頁,因為還沒有內容,所以除了剛剛設定的部落格名稱、部落格的描述之外,就是一些內定的側邊欄工具了,其他內文的地方則呈現空白。接著我們來發表我們的第一篇文章吧!請點擊視窗左上角的「發表新文章」。
Step 8. 發表文章時必須輸入:
- 文章日期:系統會自動用現在的時間日期,但可以更改。
- 文章標題:可以不填,但沒有標題的文章怪怪的。
- 接下來就要輸入文章的內容了,當你完成文章的編寫之後,也可以插入「繼續閱讀」的符號,它可以讓首頁變得更乾淨。
全部完成之後請按下視窗右下角的「發表文章」按鈕,直接發表文章。你也可以先點擊「預覽文章」,它可以讓你先看看發表之後的樣子。這裡我們直接按下「發表文章」按鈕。
Step 9. 文章發表成功後就會直接跳到「痞客邦管理後台」,在這裡可以讓你管理所以已經發表或是草稿文章。你也可以直接點選文章的連結查看單篇文章,這裡我們先點擊視窗左上角的「我的部落格」功能表,回到部落格首頁。
Step 10. 在首頁就可以看到我們剛剛發表的第一篇文章的標題以及「繼續閱讀」符號以前的文字,如果想對單篇文章作進一步的閱讀,就點擊「繼續閱讀」打開單篇文章。
現在你已經完成在痞客邦的文章發表了,剩下的一些設定及功能就要靠你慢慢摸囉!其實每個BSP平台裡都會有教學,可以自己試試,另外,一開始的時候多嘗試,也可以學到很多東西。
》回到 Blogger 部落格技巧總整理
相關閱讀:
用Windows Live Writer編寫Roodo(樂多)文章
用Windows Live Writer編寫Pixnet(痞客邦)文章
好用的離線部落格寫作軟體 Windows Live Writer 2011


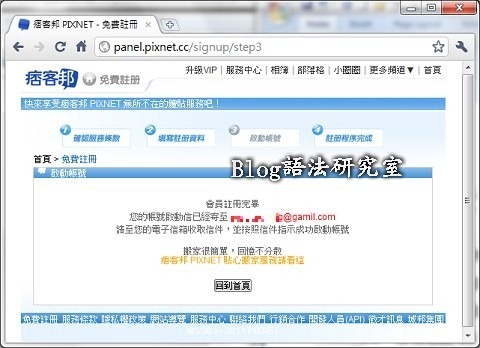

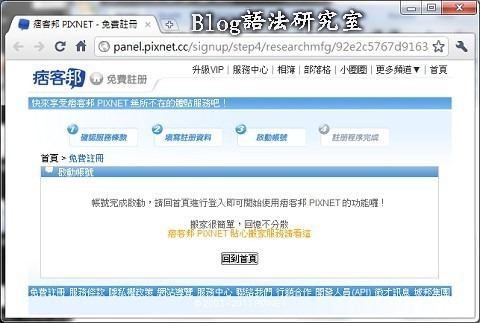





沒有留言:
張貼留言