如果你是第一次安裝 Windows Live Writer 2011(以下簡稱WLW),你會發現 WLW 安裝完成後,會馬上要求你新增一組部落格的帳號資料,因為 WLW 就是設計來最為部落格文章或是其 SharePoint 編輯用的,所以沒有輸入部落格帳號就顯得有點像是買了一部汽車,可是卻沒有輪胎一樣,那如果當時沒有新增,現在要如何新增部落格帳號呢?
1. 先打開 WLW2011 的畫面,選擇「常用」標籤,在部落格名稱的地方點擊倒三角形▼,開啟功能表,點選【新增部落格帳號(A)】
2. 開啟新增部落格帳號對話框,如果你的部落格是WordPress、Sharepoint、Windows Live Spaces,就直接選擇,如果是 Blogspot(Blogger部落格)、Pixne(痞客邦)、Roodo(樂多),就點選「其他服務」。
3. 輸入【部落格網址】、【使用者名稱】、【密碼】並勾選「記住我的密碼」,這樣以後要上傳文章就不需要再輸入密碼了,不記住密碼也沒關係,就每次輸入密碼記就可以了。如果你的部落格平台是 Blogspot(Blogger部落格)及Pixne(痞客邦),按「下一步」之後可以直接跳步驟5,如果是Roodo(樂多)就看步驟4了。
4. Pixnet(痞客邦)平台,在【部落格類型】要選擇【Metaweblog API】,而【遠端張貼網址】要輸入【http://xmlrpc.blog.roodo.com/cgi-bin/mt/mt-xmlrpc.cgi】,然後按「下一步」。
5. WLW開始偵測部落格的設定…
6. 偵測完成後會挑出一個新的視窗,詢問你是否可以發佈一篇暫存文章來下載部落格的版型,我是不知道為何一定要發佈一篇文章才能抓佈景版型,不過你要是按「否」,就無法在 WLW 上看到你的部落格的版型,這樣就無法作到完全的所見即所得了,所以這樣要按「是(Y)」。
7. 部落格帳號設定完成了,你可以變更部落格的別名,但這裡的名稱變更只會出現在 WLW 中,實際的部落格名稱是不會改變了,按下「結束」。
8. WLW切換到剛剛新增的部落格帳號了,連格式及版型都出來了。
重複步驟1~8可以新增多個部落格帳號。
》回到 Blogger 部落格技巧總整理
相關閱讀:
用Windows Live Writer編寫Roodo(樂多)文章
用Windows Live Writer編寫Pixnet(痞客邦)文章
好用的離線部落格寫作軟體 Windows Live Writer 2011

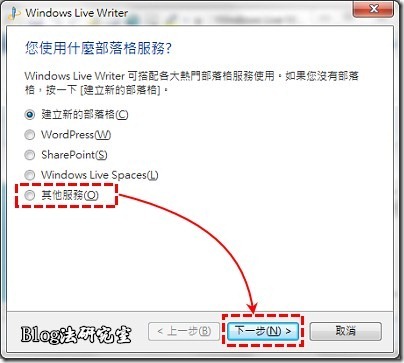






沒有留言:
張貼留言