前面介紹過如何申請 000webhost 的虛擬主機,接著就來實做如何完整備份 Byethost 上面的 WordPress 網站內容並搬遷到 000webhost 虛擬主機。
備份虛擬主機上面的 WordPress 網站內容共分成兩個步驟:
- 資料庫
- WordPress 程式檔案
搬家/搬移/搬遷 WordPress 資料到新的虛擬主機有四個步驟:
- 上傳資料庫
- 上傳程式檔案
- 修改資料夾屬性為可讀寫
- 修改 wp-config.php 檔案
- 更新NS(Name Server)的位址
備份 Byethost 上的資料庫(SQL)並搬遷到 000webhost :
- 進到 Byethost 的 phpMyAdmin下載 SQL。注意:如果備份是要給 000webhost.com 的資料庫,必須勾選「Zipped」,否則上載會失敗。從 Byethost 的 phpAdmin 進入後,選擇想要備份的資料庫進入,點選「輸出」。
- 點擊「全選」,輸入檔案名稱或維持不變,如果是要備份給 000webhost,記得要勾選「Zipped」,如果要備份給 HostMonster 就要選「不適用」。最後按「執行」按鈕,會問你要把檔案放在哪裡,確定位置之後就會開始執行備份的動作了,視資料庫的大小可能要等待一段時間。
- 接著要上載資料庫到 000webhost。
如果你還沒有在 000webhost 設立過資料庫,那就要先進入「MySQL」建立一個新的資料庫名稱。 - 進入後輸入資料庫及使用者的名稱,輸入密碼兩次,按「Create database」。
- 資料庫建立成功後會出現一個下面的畫面資訊,有剛剛設定的 mysql_host(資料庫伺服器)、mysql_database(資料庫名稱)、mysql_user(使用者)、mysql_password(密碼)。
- 再回到步驟3,選擇「phpMyAdmin」,在想要上載的資料庫後面點擊「Enter phpMyAdmin」。
- 上傳資料庫時,先點擊「Import」,就是「輸入」的意思,000webhost比較麻煩是沒有中文版,不過英文都還算簡單。
- 在【File to import】的地方點擊「瀏覽」,找到剛剛從 Byethost 下載備份的資料庫位置,然後點擊「Go」開始上傳。
- 出現資料庫的內容,確認資料庫上傳正確後就完成資料庫的作業了。
備份 Byethost 的 WordPress 程式並還原到 000webhost
- 使用FTP軟體下載備份 Byethost 上網域名稱下的所有程式,如果備份的是Add-on domain(寄放網域),基本上應該會在原來的根目錄下多出一個網址目錄,要備份其目錄下的 htdocs 子目錄的所有內容。這裡用 FileZilla FTP 做示範。
- 接著再用 FTP 上載剛剛備份的 WordPress 程式到 000webhost 的 public_html 目錄。
- 上傳完成後記得要更改 public_html 的目錄權限為 777,才能讓 WordPress 正常運作。
- 接下來要更改 wp-config.php 的設定,沒有這個設定 WordPress 會找不到資料庫,就會出現 500 錯誤。
這裡要重新設定下列的資訊,參考資料庫設定的步驟5,每個字都不能錯:
DB_NAME:資料庫的名稱
DB_USER:資料庫使用者的名稱
DB_PAWWORD:密碼
DB_HOST:資料庫地址,000webhost 好像不能用 localhost 取代,而要給它正確的資料庫地址。
更改 NS(Name Server) 的網址
當 WordPress 的所有程式、文章與資料庫(SQL)都上載完成後,還得更改 NS(Name Server) 的網址,讓我們申請的網域名稱可以正確的指向新的虛擬主機位址。更新 NS 必須回到你原先申請網域名稱的地方做修改。
當你重新設定新的 NS 之後,網路世界上的相關主機並沒有辦法馬上就抓到你的新主機的位置,視不同的網路系統而定,通常需要等待4~48個小時不等。
我通常都是使用 DOS 下的 Tracert 命令來追蹤新的虛擬主機是否轉址完成。
延伸閱讀:
回到》用Wordpress架設部落格網站教學



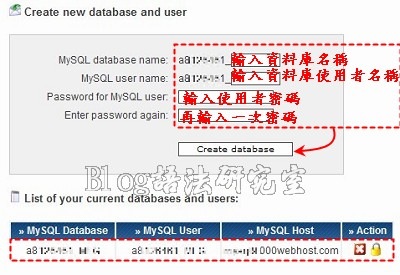

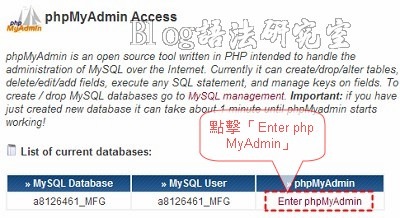

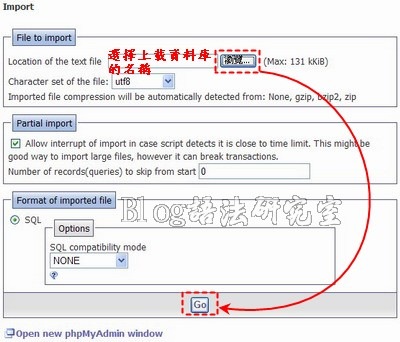




沒有留言:
張貼留言