Microsoft Photo Editor 是微軟所發行的軟體,一般是安裝 Office 97 或 Office 2000 時附帶的圖片編輯軟體之一。它最主要的功能是作一些簡單的圖片亮度、對比、γ值的調整,而我最常拿它來裁剪那些需要放到部落格上的圖片,或塗污那些需要被公開的圖片上有不想被看到的文字或資訊,還有縮小圖片的解析度。
|
【Microsoft Photo Editor】通常放在【開始】→【Microsoft Office 工具】→【Microsoft Phto Editor】,它的檔案大小約在 2Mb 左右,可算是相當小的綠色軟體,有需要的時候也可以整個目錄直接複製到別的電腦就可以使用了,不需要額外安裝,但可能會變成英文版。要複製的時後,檔案一般放在目錄 C:\Program File\Common Files\Microsoft Shared\PhotoEd。
如果你的電腦後來安裝了Office2003,那麼 Office2003將會自動移除這個軟體,你可以參考下面的方法將其加回來。
| 文章參考 http://support.microsoft.com/kb/817095/zh-tw 但作了修改
|
塗污處理
「塗污」是我蠻常使用的功能之一,因為有時候作一些教學文,如果把自己的帳號及密碼也放到部落格上去的話,後果將很難處理。所以只要稍有隱私的資料我都會用「塗污」的方式處理,這樣就不會有資料外洩的風險,而且也不太可能被破解。
設定GIF的透明處理
GIF透明背景處理,也是我蠻常使用的功能之一,這個功能可以讓你的圖片幾乎融入不同的往頁之中。下圖的處理前有黃色的背景,但處理後背景就變成透明的了,我故意在最後一個表格加上粉紅色的背景,處理後的 GIF 圖檔可以完全融入背景色。
| GIF透明處理前 | GIF透明處理後 | 表格加上粉紅色背景 |
 |  |  |
設定方法:
1. 先載入一張圖片,最好有單純的背景顏色,否則很難設定出完全的背景色,因為只能設定一種顏色為透明背景色。點選【設定透明系】圖示,點選要設定的背景色。 
3. 圖檔的背景會出現灰白格子,很像西洋棋的棋盤,就表示設定完成了。
4. 按【另存新檔】,記得更改【存檔類型】為【*.gif】格式。





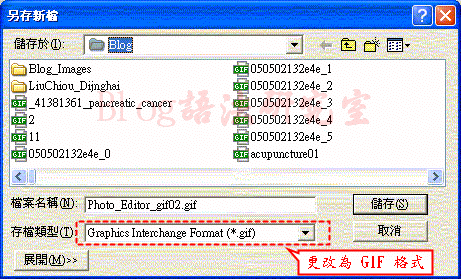
沒有留言:
張貼留言